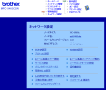先日のファンレスPC作成の続き。
ヤフオクでPICO-BOXのZ3-ATX-200を購入。
PICO PSUと同じような電源だが、こちらは入力電圧が16~24V。PICO PSUは12V専用だったかな。
VRMのコンデンサーの種類もPICO PSUが固体電解コンデンサなのに対して、PICO-BOXはタンタルである。

Z3-ATX-200がターゲットとしているACアダプターはノートPC等で使われている19VのACアダプターであると思われる。
19V入力時の出力は、ピーク時(60秒)で200W、最大160W程度まで利用できるが、そんなデカイ電流が確保できるACアダプターは大きい上に値段も高いので、今回は廃品利用のノートPC用ACアダプターを使用する。
ASUSのアダプターで、出力は19V、3.42Aの65W程度。DC出力端子が無加工でZ3-ATX-200の入力端子につくので、これを選択した。
Z3-ATX-200の詳細はコチラのページに詳細が書かれている。
購入して最初に届いたのが、コチラ。
よく確認もせずにマザーボードに取付けて、電源を入れると、盛大なコイル鳴り。 慌てて電源を落として、電源基板を引っこ抜く。
電源単体にして、ACアダプターを接続し、再度電源を入れる。 各部の電圧を測ってみると、3.3V系は問題無いものの、5V系と12V系の電圧がおかしい。
念のために2枚買っていたので、そちらの基板も電源を入れてみる。 基板だけであれば問題無いようだ。 ドライブ用のケーブルを挿すと、異常加熱し、電圧がおかしくなる。
1秒もケーブルを繋いでいないにも関わらず5V系が壊れてしまった。
基板のパターンとケーブルを確認した処、原因が判明。ケーブルと基板を接続するコネクターが左右逆に結線されていて、基板にケーブルを刺した瞬間に5V系、12V系、GNDが全てショートしてしまうのであった。 ショートしてトランジスタが飛んでしまい電源基板が破損する。

マザーボードとSSDが故障していないか心配だったが、普通のATX電源を接続したところ、特に問題なく動いてくれたので、見た目に分かるようなダメージは負っていないようだ。
コンデンサーやコイルの寿命は縮んだかもしれないが…3.3V系がノーマル状態だったのが、不幸中の幸いだったのかな。
で、送り主に状況を説明して不良返品、新品交換してもらった。
交換後に送られてきた製品はコチラ。

見比べればわかると思うけれど、ドライブ用のケーブルの結線が不良品とは逆である。
細かい処ではVRMのパワーMOSFETがTPC8028からTPC8032に替わっている。前者の方がスペックは上なんだけど、問題ないのかな。
やはり、この手の特殊な電源は、使う前にテスターで当っておかないと怖い。 最近、どうにも注意散漫というか、油断しすぎているような気がする。
今度は電源の出力を測定し、問題が無い事を確認してから、マザーボードに装着。
PCの電源ボタンを押すと、問題なく動作した。
ちなみにPCの電源を切って、待機状態にしておいても、ACアダプターから電力を供給している限り5VSBの電源は作られているので、Z3-ATXは発熱する。
Z3-ATXを使うとわかるのだが、VRMの中でもコイルがかなり発熱するので、念のために使用時の温度を測ってみた(MOSFETは余裕があるのか、意外と発熱しない)。
非接触温度計なので、目安程度だが、参考にはなるだろう。 
室温は30度程。 大阪では普通の室温である。 夏なんか来なければいいのに。
まず待機状態だが、5V側のコイルの温度は45.6度。
何もしてないのに、この温度だ。
電源を入れて、しばらく放置。5V,12V側のコイルの温度は57度。 3.3V側は40.8度。

動画を再生開始。 5V,12V側のコイル温度は68.2度となった。
ファンレスで動かすつもりだったのだが、流石に70度近くまで温度が上がるのを見てると、軽くでいいから風を当てておいたほうが良さそうだ。
ワットチェッカーでシステム全体の消費電力を見てみると、FullHDの動画をメディアプレイヤーで再生している状態で20W前後。
もっと小さいACアダプターでも大丈夫そう。 50W以下のACアダプターになると、二回りは小さくなるので、今度廃棄品があったら試してみよう。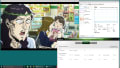
ハードウェアアクセラレーションが効いてるのか、CPU負荷は殆ど上がらない。
したがって、CPUの温度も上がらず、CPUに付いているフィンも生暖かくなる程度だった。
ケースファンを付けて3時間、その後ファンレスで2時間程、連続稼働させたが、特に問題は発生しなかったので、もう少し気温が低い季節なら、ファンレスでも大丈夫だろう。
ACアダプター使用の為、待機電力は普通の電源よりも大きい(と言っても数W)のと、Z3-ATX-200の発熱が気になるので、使わない時にはACアダプターの電源を切っておく事にした。 マザーボードのボタン電池の減りが早くなるが、電源が壊れて留守中に火事になっても困る。
いずれにしても、この手の電源は万人に薦められるような物ではないが、消費電力が極端に下がってきている、この時勢だからこそ、使うなら今でしょうってな気がする。 まぁ、拡張性が要らない人はMini-ITXじゃなくてNUCを買ってしまうか…
 |
picoPSU-160-XT |
| Mini-Box |
 |
PICO-BOX Z3-ATX-200W 電源ユニット DC 16-24V PSU 200W DC-ATX |
| babala |